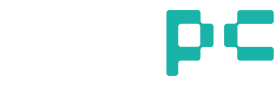Introduction to QMK/VIA and VIA User Guide

1. What are QMK and VIA?
QMK (open-source firmware) and VIA (keyboard configuration tool) are two tools commonly used by mechanical keyboard enthusiasts and developers who need high levels of customization:
QMK(https://qmk.fm/guide): QMK is an open-source firmware specifically designed for mechanical keyboards, allowing extensive customization options. With detailed development documentation and accompanying software, it is supported by the majority of custom keyboards on the market. Functionally, QMK supports customizable key layouts, multiple key layers, macros, key combinations, RGB lighting effects, and more. While it typically requires some basic programming and compiling knowledge, it provides powerful control options, making it ideal for users who want to dive deeper into customizing keyboard functionality.

VIA (https://usevia.app/): VIA is a keyboard configuration tool based on QMK that allows users to easily adjust key mappings without any programming. VIA provides an intuitive graphical interface that enables users to modify key layouts and functions in real time, without needing to reflash the firmware. It offers a plug-and-play experience, making keyboard customization simpler and faster.

2. How to Use VIA?
2.1 Connecting and Configuring the Keyboard
To begin, open the VIA website (https://usevia.app/) using a recommended browser such as Google Chrome or Microsoft Edge. At the top of the page, select the Settings button. Then, toggle on the Show Design Tab option to enable additional customization features.

JSON file download website: https://github.com/Ericbai0808/GX87-VIA-JSON-file

Download the keyboard's JSON file (keyboard layout file) from the website and import it into VIA. Navigate to Design > Load >select the JSON file and click Open.

After importing, go to the Configure page to connect the keyboard by clicking Authorize device + > MCHOSE GX87 > Connect.

2.2 The Concept of Layers
Layers allow a single key to perform multiple functions. Generally, Layer 0 is the most basic or default key layer.
For example, on the GX87 keyboard's F8 key:
- Pressing F8 on its own triggers the F8 function (defined in Layer 0).
- Pressing Fn + F8 activates the play/pause function (defined in Layer 1).
Layers make it easy to assign different functions to keys, enhancing customization and expanding the keyboard’s functionality.

2.3 Modifying Standard Key Positions on Layer 0 (Basic Key Remapping)
To modify keys on Layer 0, go to the Keymap menu on the left side. First, click on the key you want to change in the upper section. Then, select the desired target key from the options below. Once selected, the key will be updated with the new function.

2.4 Modifying Multi-Function Keys on Layer 1
First, switch to Layer 1. Select the key you want to modify in the top section, then choose the desired function from the options below, such as Basic, Media, Macro, Layers, or Special. This allows you to assign specialized functions to keys on Layer 1 for enhanced functionality.

2.5 Macro Editing
Click on Macros in the upper-left menu. In the input box at the bottom, enter the desired key combinations, using {curly braces} to enclose each keycode.
For keycode references, see the https://docs.qmk.fm/keycodes. After entering your macro, click Save to save the configuration.

The method for assigning macros to keys is the same as for basic key remapping. First, click on the key you want to assign the macro to in the top section. Then, select the desired macro from the options below.

2.6 ANY Key
Users can use ANY key for advanced custom key assignments. Keycodes can be found on the QMK website under https://docs.qmk.fm/feature_advanced_keycodes
Steps:
- Click on the Keymap.
- Select the target layer.
- Choose the target key (e.g., Akey).
- Open the Special.
- Find and click ANY to open a popup.
- Enter the desired KEYCODE in the input field.
- Click Confirmto save.
This enables setting custom functions beyond the standard options.