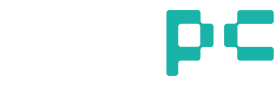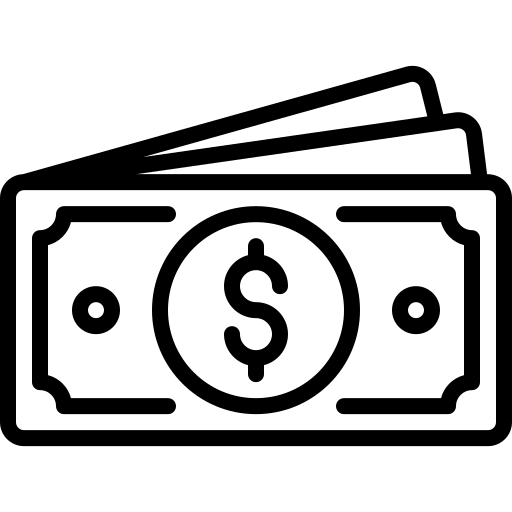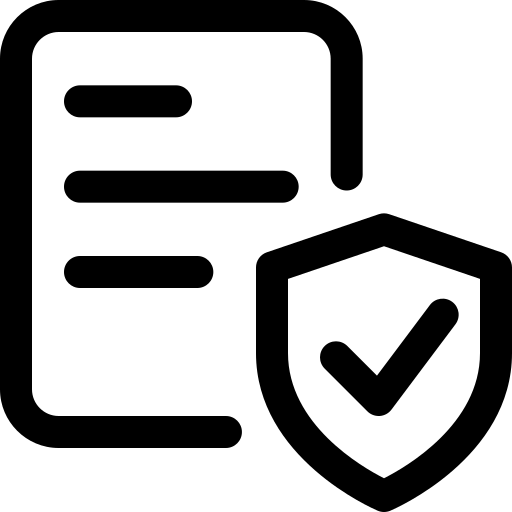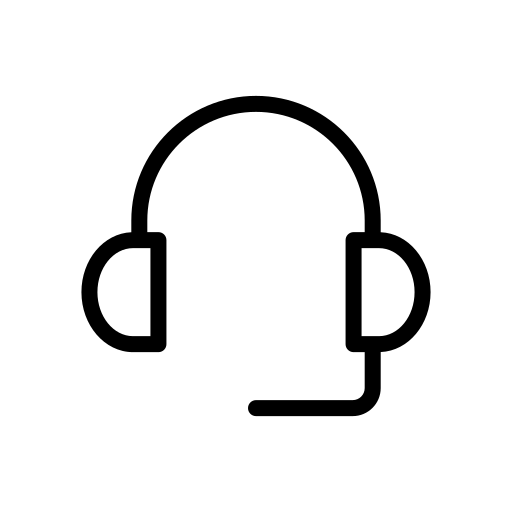Unitek SD Card Reader USB C, 3-in-1 Type C to USB Card Reader Adapter
Unitek USB 3.1 3-in-1 Type-C to SD+Micro SD+USB 2.0 Hub Memory Card Reader Adapter, plug and free, easy to use. Support USB 3.1 USB-C 5Gbps transmission specification, fast and stable file transfer. USB 2.0 ultra-high-speed (480Mbps) transmission rate, can be connected to a mouse, keyboard, and other peripheral equipment.
Product Features
The multi-drive chip supports SD/Micro SD independent drive, i.e; dual card dual read; SD/TF supports USB3.0 transfer rate;
Support SDHC maximum 32GB, SDXC maximum capacity 2TB;
The uplink interface adopts a USB-C interface, which supports forward and reverses insertion, making the connection easier and faster.
Wide Compatibility:
Compatible with SD, SDHC, SDXC, MicroSD, MicroSDHC, Micro SDXC cards;
Compatible with MacBook Pro 2018/2017/2016, MacBook 2017/2016/2015, iPad Pro 2018, Surface Book 2, Samsung Galaxy S10/S9/S8/Note 8/Note 9, HTC U11/U12, Pixelbook, Dell XPS 15 / XPS 13, Galaxy Book, and many other USB-C Devices.
Notes:
- Although USB devices support hot-swap, when using storage devices such as SD / Micro SD card, try to "safely remove the device" before removing the device to avoid data loss;
- Do not insert or remove while data is being read or written;
- As some brands of mobile phones share communication channels with USB2.0 and USB3.0, USB A and USB3.0 card readers cannot be used at the same time. If you encounter this phenomenon, please use the USB-A and USB3.0 card reader functions separately. It is not a malfunction of this product.
- Please make sure your USB C smartphone supports OTG function.
Specs
| Interface | USB C |
| Transfer Speed | 5Gbps |
| Material | Aluminum |
| Card Slots | SD/Micro SD |
| Color | Grey |
Package
1 x USB 3.1 Type-C to SD+Micro SD+USB 2.0 Hub Card Reader
1 x User Manual
Choose options

Plug & Play, Drive-Free Use
You can quickly transfer FAT32 format data files from your SD/TF card to the compatible Type C devices, release the space of the storage anytime.
Instantly Transfer & Sharing
Fast download the files from your USB storage or SD cards to the mobile phone, pad, laptop, used for upload and share the photos and videos quickly with your friends.


Durable & Portable
Aluminum alloy material, stylish appearance, high quality, light weight, portable.