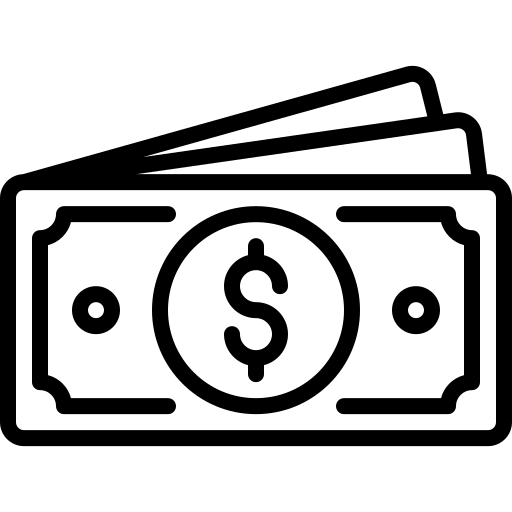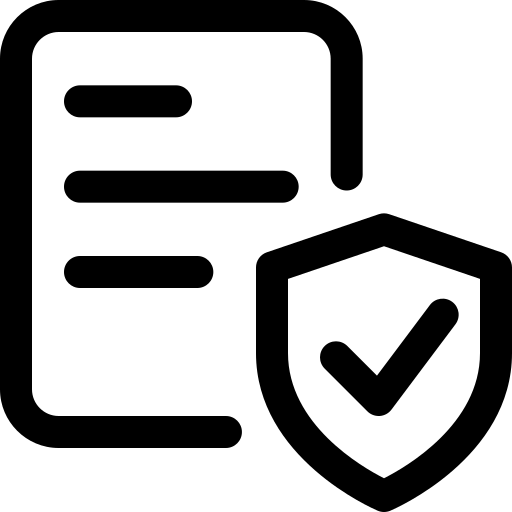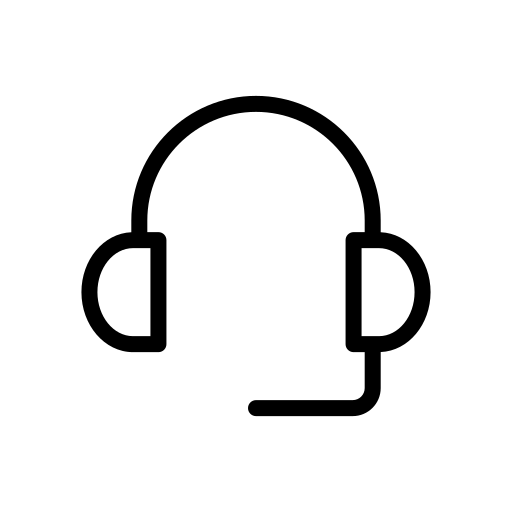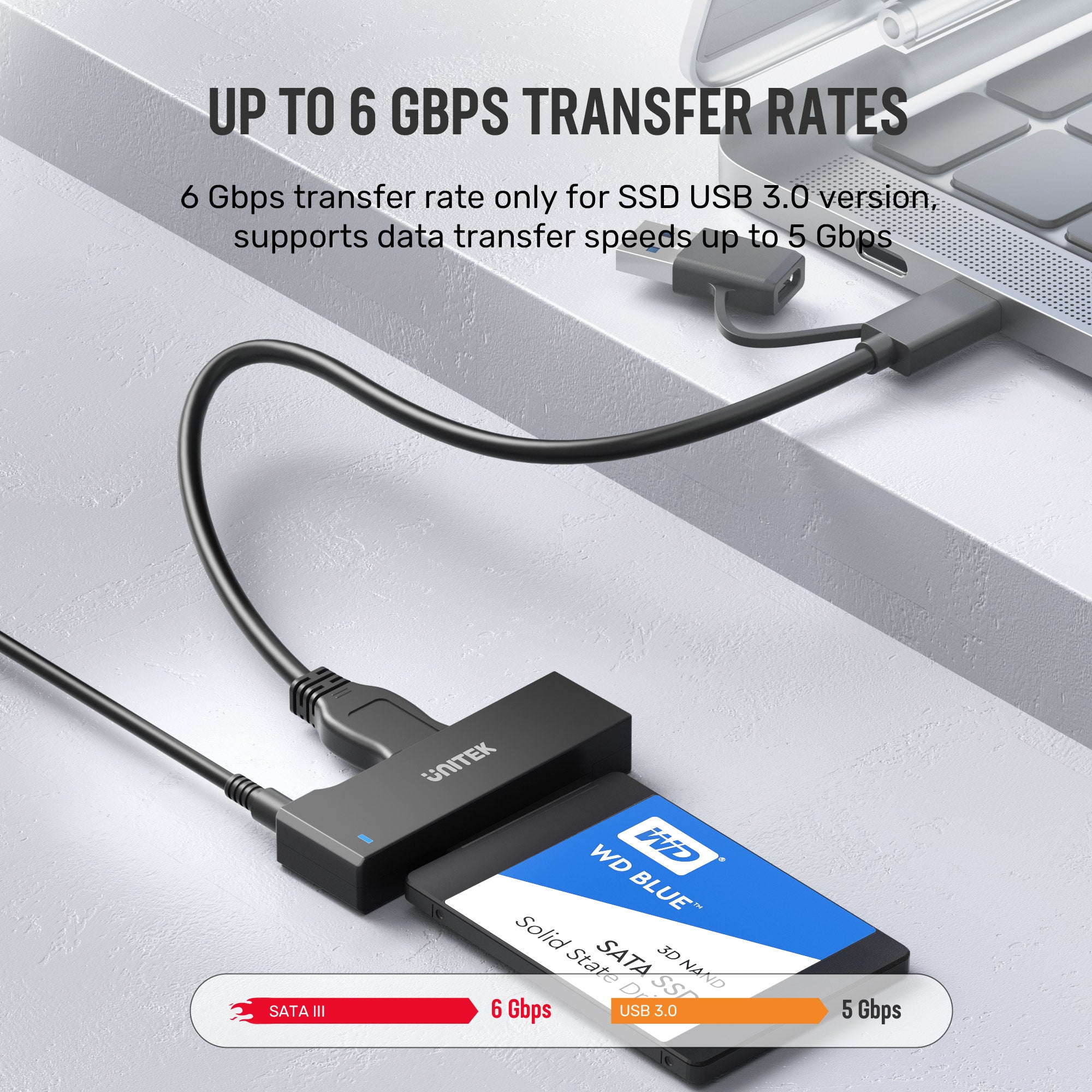


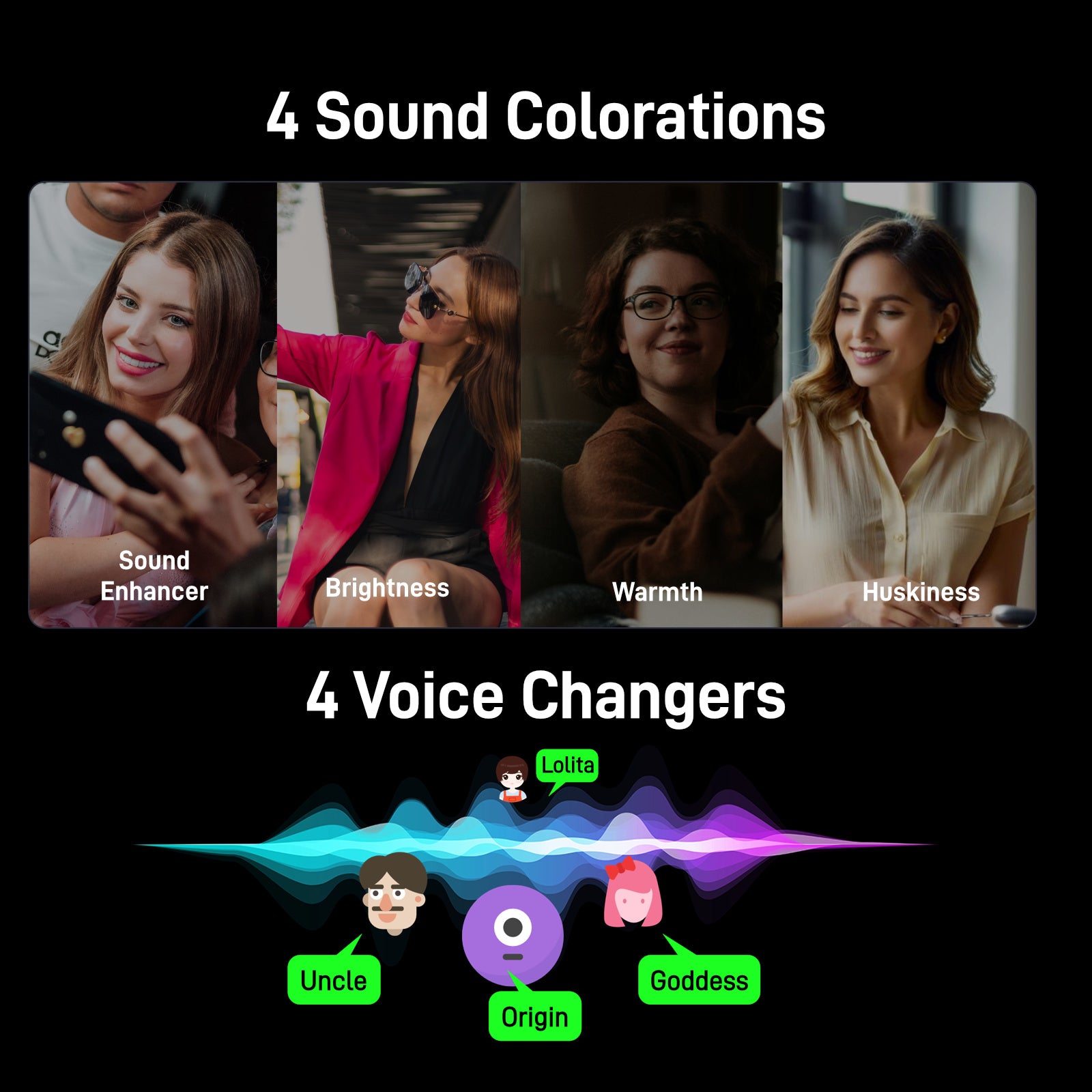

Unitek USB 3.0 to SATA Adapter Support UASP Hard Drive Adapter Cable Converter
Unitek SATA to USB 3.0, SATA III Cable Hard Drive Adapter Converter for Universal 2.5/3.5 SATA HDD/SSD Hard Drive Disk, with 12V/2A Power Adapter.
Universal Hard Drive Adapter:
Supports 2.5" 3.5’’ SATA I/II/III hard drive/solid-state drive, can be used on Windows XP/Vista/7/8/10 and Mac OS.
Up to 6Gbps Transfer Rates:
Maximum 6 Gbps transfer rate only for SSD. USB 3.0 version, supports data transfer speeds up to 5 Gbps, backwards compatible with USB 2.0 / USB 1.0.
UASP Technology:
Compared with other USB SATA adapters without UASP, it provides faster transfers up to 70% faster read speed and 40% faster write speed over traditional USB 3.0.
Great Compatibility:
Compatible with 2.5 ''/3.5 '' HDD, SSD.
Compatible with Windows 98, 2000, XP, Vista, 7, 8, 10, and Mac OS X.C
Compatible with PS4, connecting 2.5 ''/3.5 '' HDD working as an expansion. Before using, please format the hard drive on PS4.
Compatible Devices: 2.5" SATA I/II/III HDD, SSD, 3.5’’ SATA I/II/III HDD.
How to Use It:
1. Plug the hard drive into the adapter
2. Connect the adapter with power
3. Connect it to your computer via the USB interface
How to Remove It:
1. Click the disk icon, choose “Eject Hard Drive” to remove the hardware safely
2. Disconnect the 12V 2A power adapter
3. Disconnect the USB port
Specs
| Connector Type | Usb Male 3.0 |
| Cable Type | USB |
| Cable Length | 2.6ft/32 inch |
| Power Adapter | 12V/2A |
Package
1 x USB 3.0 to SATA Hard Disk Adapter
1 x USB A To Micro B USB Cable
1 x 12V/2A Power Adapter
Choose options

Plug and Play
Support hot swapping, easy and tool-free installation. No drivers or software needed.
Portable Design
This SATA to USB adapter is so portable and lightweight what makes it is easy to carry.
LED light shows
Power and Activity status.


Notes
No extra power required for 2.5" HDD/SDD.
For UASP, only when your devices, hard drives and system are UASP supported.
For 3.5" HDD/SDD, Please connect the 12V/2A power adapter in the package for stable transmission.