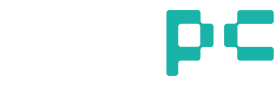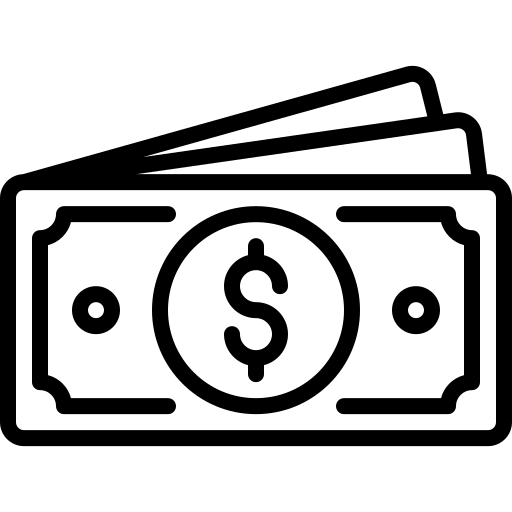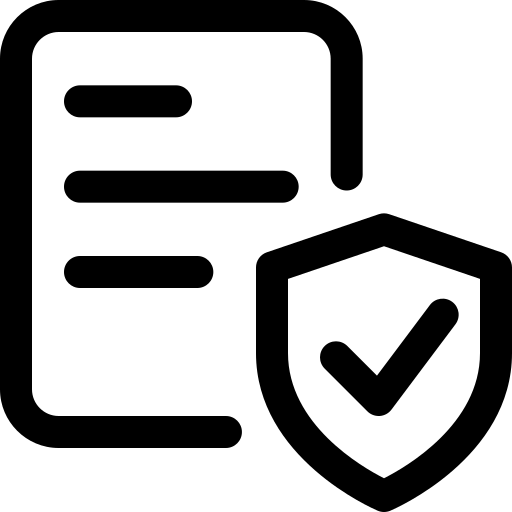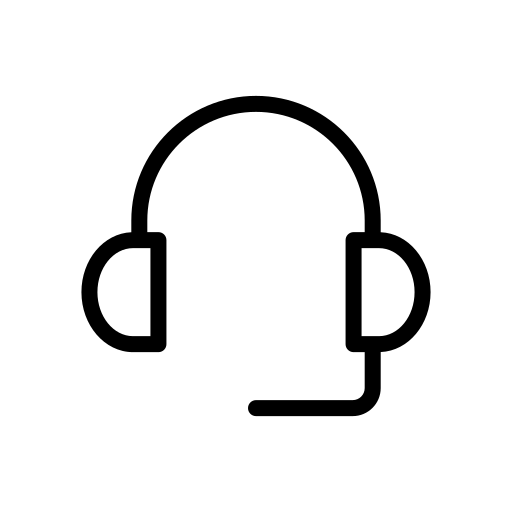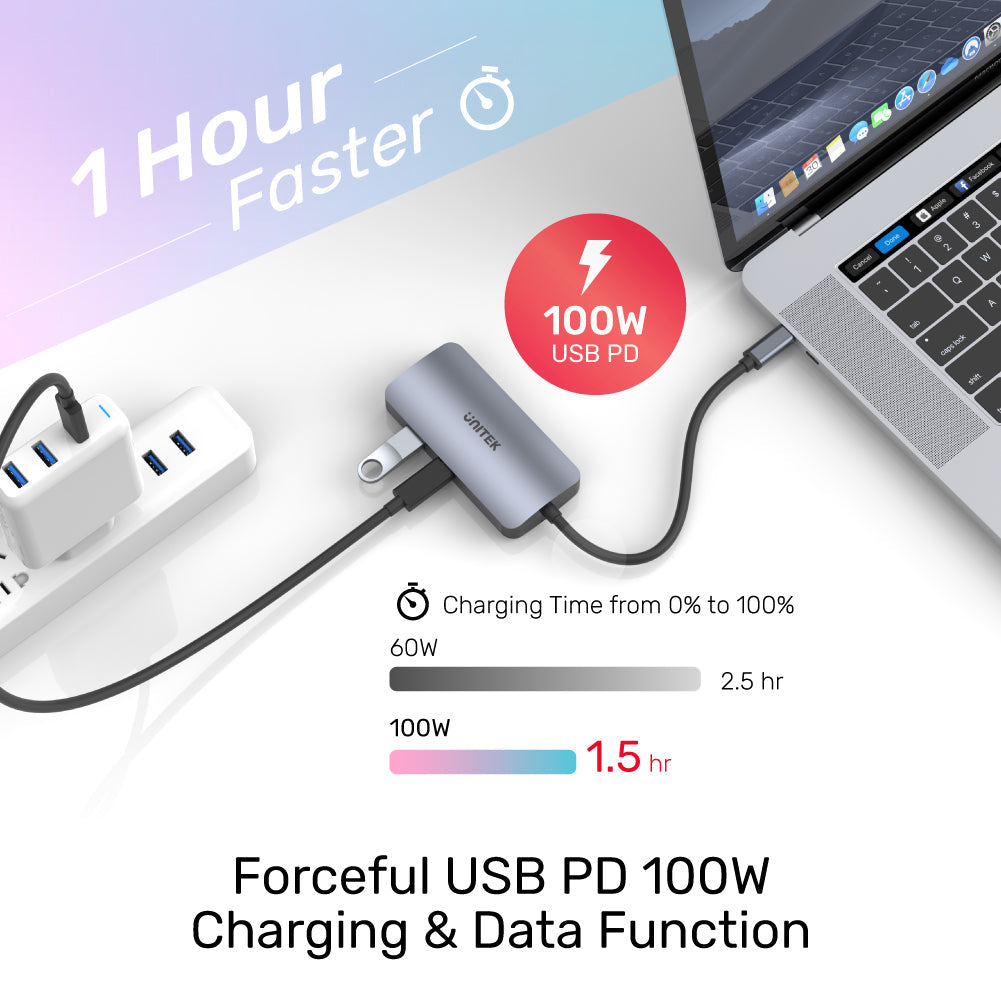
Unitek USB Type-C Hub Support Three Monitor Display MST HDMI/VGA/USB Docking Station
Product Overview:
- Up to 4K@30Hz resolution
- Triple display output (HDMI x2 + VGA x1)
- Streaming 3 independent screens via MST
- USB-C Power Delivery 100W charging
- USB expansion with USB3.0 5Gbps SuperSpeed
uHUB P5 Trio is a USB-C 5-port hub offers triple display outputs plus the forceful Power Delivery 100W charging via the USB-C socket and the USB-A 5Gbps SuperSpeed for USB expansion. You may connect with an HDMI display at up to 4K@30Hz, or maximum 3 external monitors at a lower resolution.
Product Features
- With USB3.0 specification, the data transfer rate of USB-A port is up to 5Gbps. Backward compatible with USB2.0/1.1.
- With the USB-C Power Delivery (USB PD) port, supporting maximum 100W/20V5A charging to your upstream computer including MacBook Pro 2019. USB PD power actual output depends on your power adapter.
- Support HDMI with Ultra-HD (UHD) 4K@30Hz, and VGA with Full HD 1080p@60Hz.
- Support Multi-Stream Transport (MST), to display the video signal from your PC to the other maximum three monitors at a lower resolution 1080P 60Hz. Windows OS is able to turn on the Screen Mirroring and Extend (up to extra two desktop) on the external monitors. MacOS does not support MST, a single extra desktop can be displayed on the external monitor, up to three devices.
- USB-C connector allows you to connect with the devices equipped with Thunderbolt 3 ports, or USB-C port that supports data transfer function and DP Alt Mode.
- With aluminium housing, durable and elegant.
- Plug and play, no driver required.
Hardware&Dimension
- Color: Space Grey
- Material: Aluminium-alloy Housing
- Upstream: USB-C Male
- Downstream: HDMI x2, VGA, USB-A, USB-C PD 100W
- Dimension: 90.6mm x 43.2mm x 15.6mm
User Manual
Choose options